2019年に購入した27インチのiMacのディスク故障が起こり、SSD交換を行いました。
具体的には、Fusion DriveからSSDに交換をしています。
- 交換前のFusionDrive:Seagete製のDesktopHDD(サイズ:5インチ、容量:2TB、MODEL:ST2000DM001)
- 交換後のSSD:crucial製のSSD(サイズ:2.5インチ、容量:2TB)
換装後は特に問題なくMacを動いていました。
感想としては、FusionDriveからSSDに変更したけど、レスポンスは全然速くなく、こんなもんかな?と感じていました。
Macの遅さについて
ところが2ヶ月くらい使用したあとに、急に遅くなり始めました。
具体的にはChromeで操作するのは問題なく、Finderやテキストエディタでファイルを開くときにMacが固まるといった現象です。
あきらかにディスクにアクセスするのが遅い感じがして嫌な予感がしました。
しかし、ディスクユーティリティのFirst Aidも問題なく、システムレポートのストレージのS.M.A.R.T.状況もエラーではなく、原因がよく分かりません。
原因は起動ディスクに設定されていないから。その対策方法とは
いろいろ調べた結果、起動ディスクの設定ができていなかったようです。
Trimコマンドを受信できないために、削除済みとなった不要なデータをSSDが把握できておらず不要なアクセスが発生している現象だったようです。
参考:Macに取り付けた新しいSSDの起動が遅い|crucial
「システム環境設定」の「起動ディスク」を選択し、
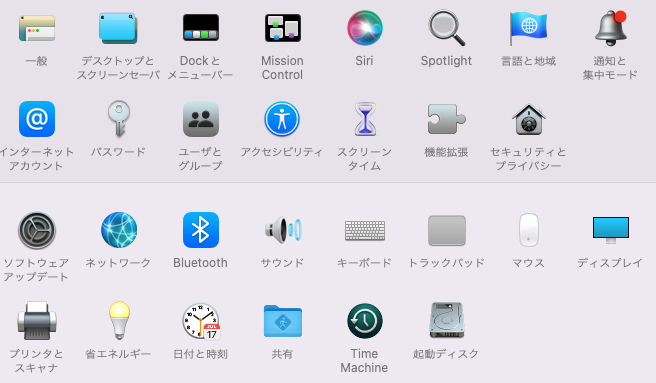
左下のカギマークをクリックして、SSDのアイコンを選択して再起動すれば完了です。
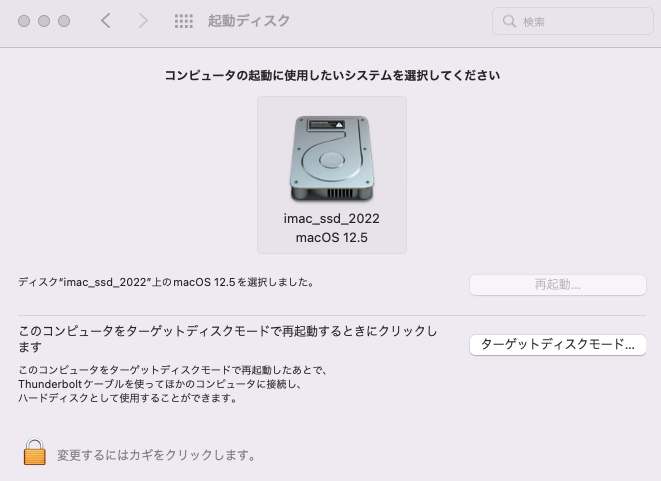
MacにSSDを交換または換装したあと、ディスクアクセスの遅さに悩まされた方はぜひお試しください。
Trimコマンドの有効化の確認
Trimコマンドが本当に有効になったのか?気になって調べていると方法がありました。
左上のリンゴマークから「このMacについて」を開き、「システムレポート」を表示させます。
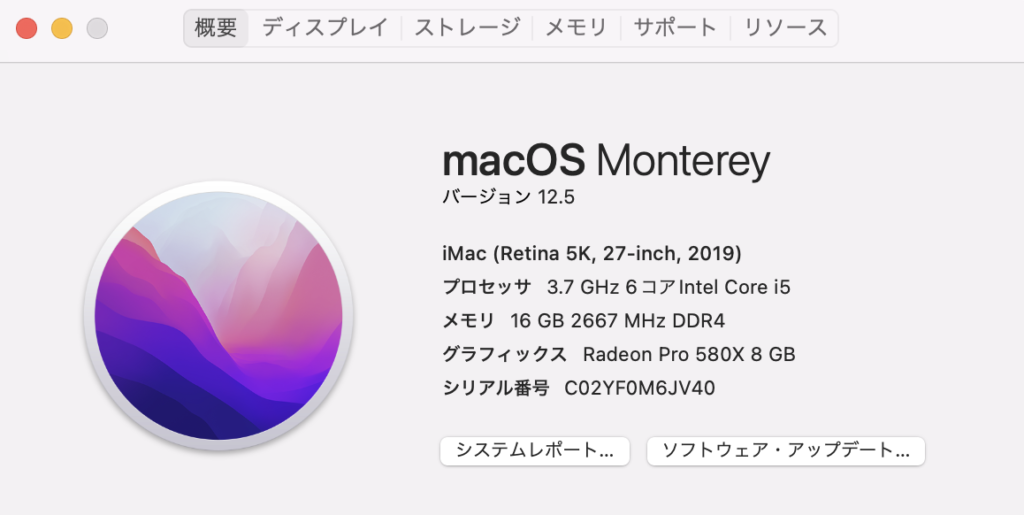
次に、左のツリーから「ハードウェア」カテゴリーの「SATA」を選びます。
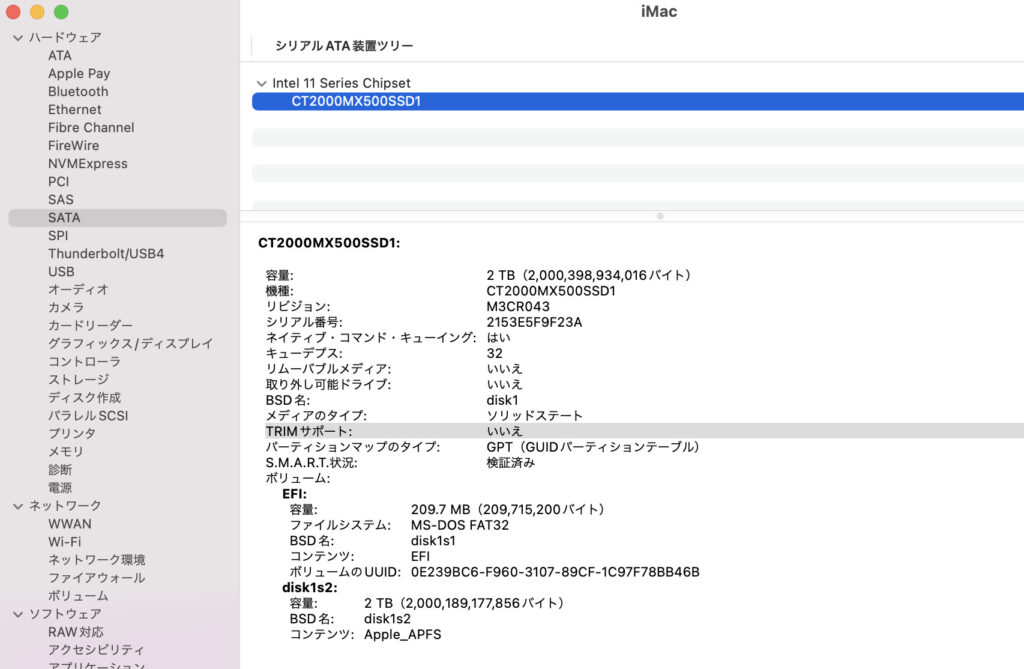
開いたら、上のメニューから対象のSSDを選択して、下のメニューからTRIMサポートをチェックしましょう。
どうやら起動ディスクを選択しただけではTrimコマンドに対応していないようです。
※ただし、この時点でディスクアクセスが遅い状況は解消されていたように感じます。
TRIMサポートを有効にする手順
ターミナルから下記のコマンドを実行することで完了します。
sudo trimforce enable実行を完了した直後に再起動が必要となります。
以上の手順でTrimコマンドの有効化が完了です。
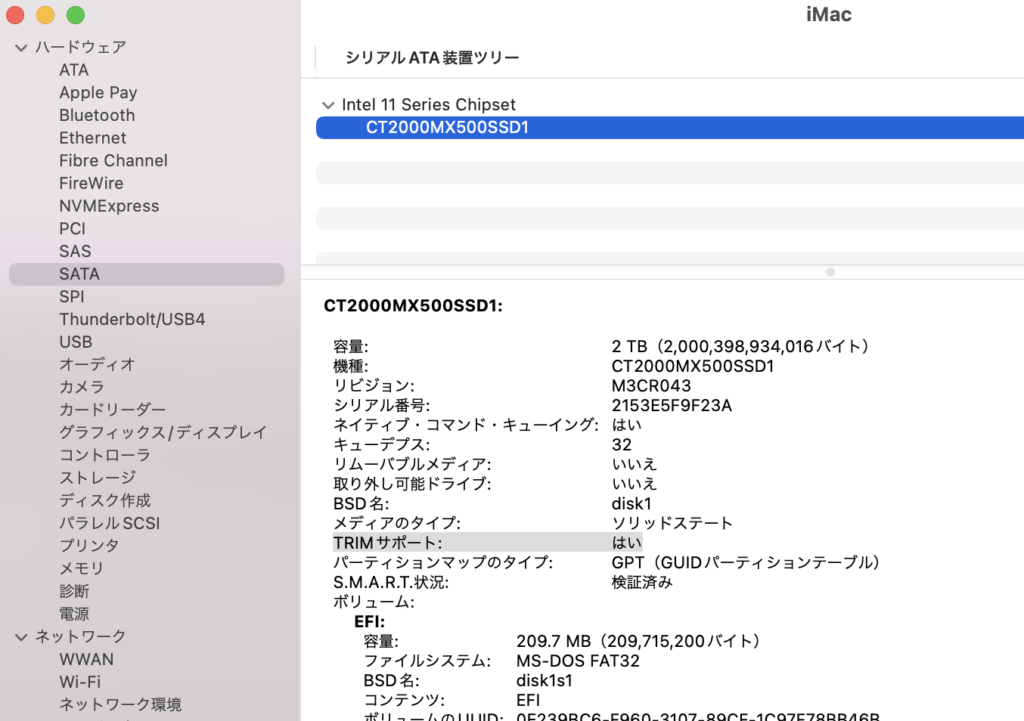
ちなみに、再起動が激速でした!
PC操作が快適になるのか楽しみです👍


